 MiQuando™ Help
MiQuando™ Help MiQuando™ Help
MiQuando™ HelpHow to Book Online
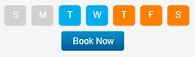 If a business is set up for online booking you will see
the 'Book Now' button shown here under the 7 days of the week (Grey is
Closed/No Availability, Blue is Open/Available, Amber is Open but Fully
Booked).
For businesses
that are set up for Online Booking this will be shown in a number of
places such as to the right of each Search Result line, in the
Featured businesses area, or in the business Profile
Page
and looks
like the picture to the left.
If a business is set up for online booking you will see
the 'Book Now' button shown here under the 7 days of the week (Grey is
Closed/No Availability, Blue is Open/Available, Amber is Open but Fully
Booked).
For businesses
that are set up for Online Booking this will be shown in a number of
places such as to the right of each Search Result line, in the
Featured businesses area, or in the business Profile
Page
and looks
like the picture to the left.
A business not displaying the 'Book Now' and just the 7 days of the week (indicate Open/Closed) is NOT currently accepting Online Bookings.
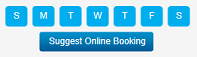 If you would like to be able to Book Online with any
business not currently setup to accept Online Bookings, you can let them know
quickly and easily. Click on their name in the search results to go to the
Profile Page and you will see a "Suggest Online Booking" button. Click on
this and we will send them an email from you letting them know you (the
customer) would like to Book Online with them and maybe it will nudge them into
the 21st century!
If you would like to be able to Book Online with any
business not currently setup to accept Online Bookings, you can let them know
quickly and easily. Click on their name in the search results to go to the
Profile Page and you will see a "Suggest Online Booking" button. Click on
this and we will send them an email from you letting them know you (the
customer) would like to Book Online with them and maybe it will nudge them into
the 21st century!
Clicking on the Book Now button will take you to the Booking Calendar .
Depending on how an organisation has chosen to setup their Online Booking service you will see 1 of 3 different booking interfaces.
| 1 | Standard Style | Highly flexible option with common online diary/calendar style |
| 2 | Event Style | Commonly used format showing 3 monthly calendar, when a customer selects a day the available events are listed |
| 3 | Accommodation Style | Similar to Event Style but more suited to accommodation providers e.g. Bed & Breakfasts, Holiday Cottages etc. |
Depending on how a business has chosen to setup their Online Booking Services, customers may be required to be signed in to their MiQuando account or may be asked to simply provide a name, email address and contact number. This may vary by Service for the same business.
When a customer IS required to be signed in they will be presented with the Sign In popup window shown below (if not already logged in).
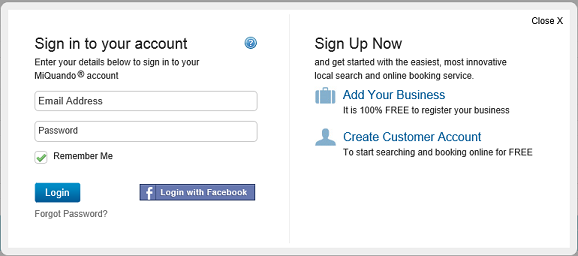
When a customer is NOT required to be signed in they will be presented with the Basic Details popup window shown below, with the added option to sign in of you already have a MiQuando customer account.
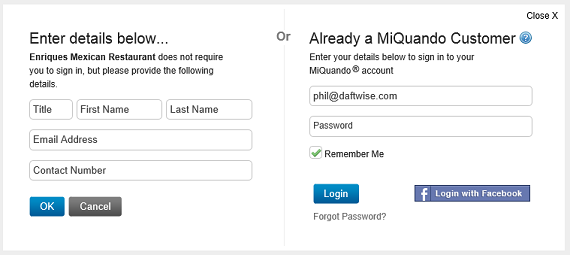
If you cannot find the answer to your question or problem in these help pages, please use our contact page to get in touch.